Frameウォレットの設定
Frameのインストール
FrameのWebサイト(英語のみ)にアクセスし、Frameデスクトップクライアントとブラウザ拡張機能をインストールします。
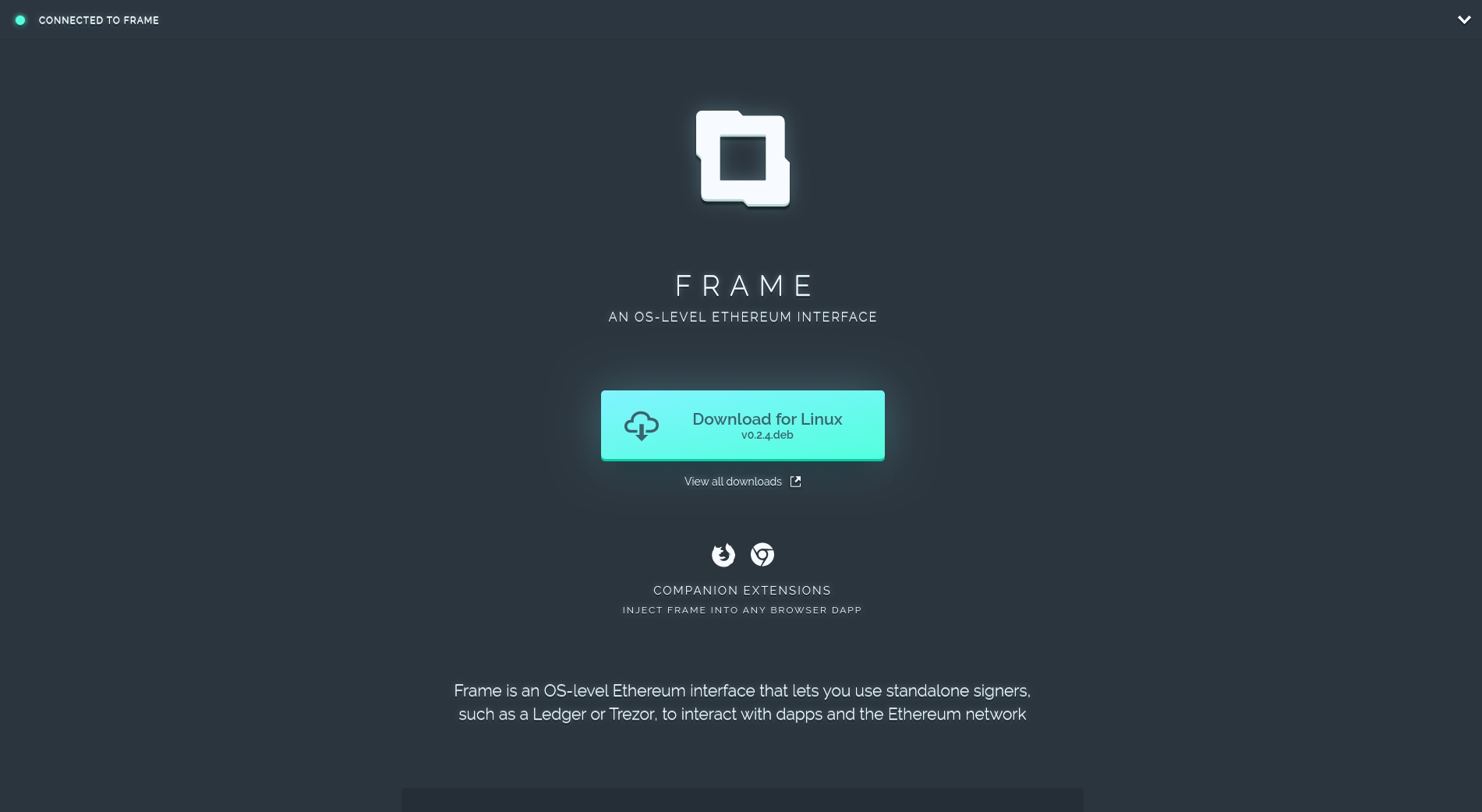
セットアップ
Frameを使用するには、Metamask、Ledger、Trezorのいずれかのウォレットが必要です。
まず、公式サイト(英語のみ)からFrameをダウンロードします。その後、メニューバーにFrameが表示されます。

デバイスの設定
Metamask
以下の手順でMetamaskのウォレットをFrameにインポートしましょう。
ウォレット上部のアカウントバーにある「+」ボタンをクリック
右側にポップアップするフレーム内のadd new accountsをクリック
seed phraseをクリック
Metamaskからseed phraseをコピペし、nextをクリック(下図参照)
これであなたのMetamaskウォレットがFrameウォレットに表示されるはずです

Ledger
Ledgerのデバイスでは、ピンを挿入してロックを解除します。次にFrameを開きます。

Trezor
Trezorデバイスの場合、Frameに直接ピンを挿入してください。これで、使用するネットワークとアカウントを選択できるようになります。

ネットワーク
目的のネットワークを選択するには、右上の3つの矢印ボタンを選択します。これにより、メニューが表示され、一般的な設定を行うことができます。
Rinkeby、Mainnet、Ropsten、Kovanの中から好きなネットワークを選んでください。

アカウント
最後のステップは、アカウントの選択です。Configurationボタンをクリックします(LedgerまたはTrezorのアイコンの右側にあります)。アイコンの下にポップアップ表示されるAccountsボタンをクリックします。すると、お使いのデバイスで利用可能なアカウントの選択メニューが表示されます。イーサリアムテストネットの中から1つ選択します。
設定メニューでは、そのアカウントに付与したDappの権限を管理することも可能です。

これでFrameの設定は完了し、最初のトランザクションに署名する準備が整いました。
ご質問はありますか?Aragonフォーラムであなたの考えをお聞かせください👇
Last updated
